6 Tips to Fix Caller ID not Working in iOS 11 (iOS 12/11.4/11.3 Included)
1. Update Carrier Settings
The first biggest reason behind the caller ID stopped working problem can be outdated carrier settings. Make sure to update your carrier settings in order to get rid of caller ID not showing in iOS 12/11 problem. Most of the times, you get the notification that there is an update available. And you are required to tap on "Update". However, if you have skipped this, you can check the update availability. To do this, simply follow the below-listed steps.
Go to "Settings" and tap on "General".
Now, go to "About" and then you will be able to find if any update will be available.

2. Call Your Carrier
In case the above method doesn’t prove fruitful in your situation, you should then try to call your carrier for assistance. It is because some carriers do charge for the Caller ID service i.e. showing or hiding the caller ID, so make sure if you have a paid service or not, and also check if the service is activated or disabled. What's more, check with them if any service outage is halting your service.
3. Set Correct Date and Time in Settings
When the caller ID is not working in iOS 12/11, try setting the appropriate date and time in your device. For this, just head to "Settings" > "General" > "Date & Time" > "Set Automatically" and turn it on.
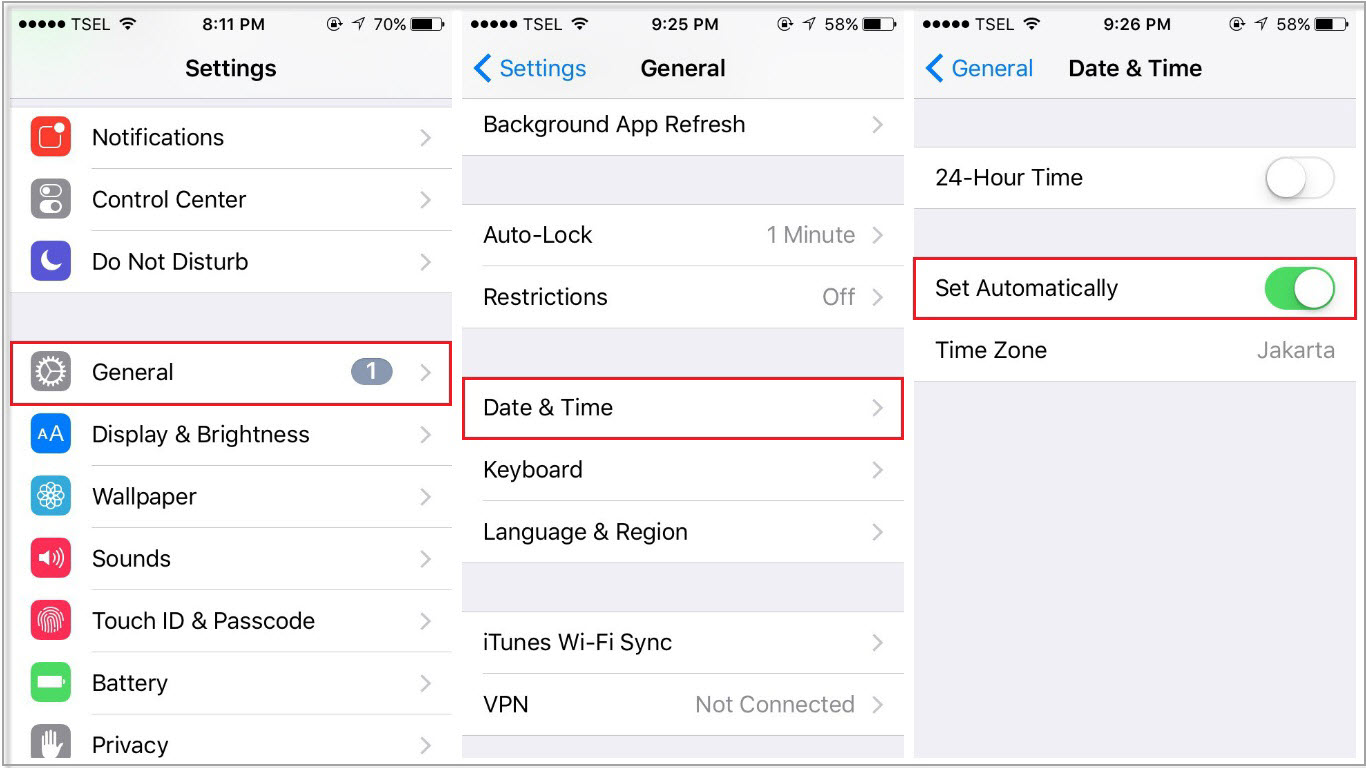
4. Reset Network Settings
Resetting the network settings may help you when caller ID not showing in iOS 12/11 problem occurs if the above solutions didn’t work. For this, the steps are given below.
Open "Settings" and go to "General".
Now, tap on "Reset" and then "Reset Network Settings".
After this, enter the passcode and confirm resetting by clicking again on "Reset Network Settings".Also Read:
Download Lynda Videos for FreeAlso Read:
Jihosoft HD Video ConverterAlso Read:
10 Best Party Planner Apps for your iPhone and iPad in 2019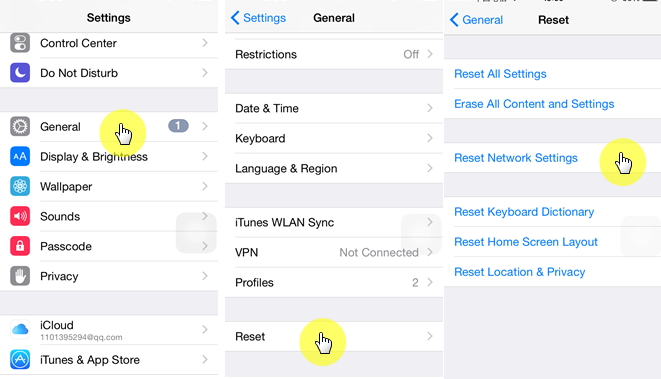
5. Check If the Person Calling Disabled 'Show My Caller ID'
If caller ID is not showing after update to iOS 12/11, there could be a problem on the other end. Chances are that the person who calls you has disabled "Show my Caller ID" option. Therefore, ask that person to look over this thing by going to "Settings" > "Phone" > "Show My Caller ID", and turn it on if it is off.

6. Fix Caller ID not Working in iOS 12/11 without Data Loss (iOS 12/11.4/11.3 Included)
It is possible that there is an iOS issue and for this reason, you got a problem with caller ID after updating to iOS 12/11. This can be resolved with the help of iMyFone D-Back which is not only a professional iOS recovery tool but also a data recovery tool for iOS devices. It goes well with iOS 12/11 and iPhone 8/iPhone X. The program contains a remarkable feature called "Fix iOS System" that is powerful enough to repair all common iOS issues without any data loss.
Sponsor ads:
Gihosoft Free iPhone Data Recovery:
https://www.gihosoft.com/iphone-data-recovery-free.htmlGihosoft iPhone Data Recovery Free
Free iPhone Data Recovery Software for Windows/Mac
Recover up to 12+ types of files, including contacts, SMS, photos, WhatsApp, Viber, notes, etc.
Restore lost data from iOS devices directly or from iTunes and iCloud backup
Recover iPhone data lost due to iOS upgrade/jailbreak, accidental deletion, device lost or broken
Support all the latest iPhone, iPad and iPod Touch
Both Free and Pro version.
If you lost data after you updated to a new iPhone, you can always use
Gihosoft iPhone Data Recovery to get the data back from the old iPhone or backup.You may also like:
iphonerecovery.comIf you use android phones, please choose
Gihosoft Android Data Recovery.
With Gihosoft Android Data Recovery, no longer afraid of data loss!
Must read:
Youtube video downloader for pc Gihosoft RePicvid Free Photo Recovery Software provides a free photo recovery software for windows to help users recover the deleted or lost photo for free.
Jihosoft Android Data Recovery: the best Android Data Recovery software for Windows and Mac to recover deleted contacts, messages, photos, videos, WhatsApp and etc from Android devices.Tips:
How to transfer messages from iPhone to iPhone jihosoft Free iPhone Data Recovery
